名刺は社会人に必須のアイテムです。
サラリーマンだと会社が作ってくれますが、個人事業主になるとそうはいきません。
個人事業主の方は、自身で用意する必要がでてくるのです。
しかし開業したての方は、明日取引先と会うのに名刺を作り忘れていた、、、しかも真夜中だから店もほぼ開いてない、、、なんてうっかりさんもいるんではないでしょうか?
コピー機と名刺台紙を持っていれば何とか作れますが、そんなうっかりさんは持っていないことの方が多いでしょう。
そこで今回は、コンビニのコピー機を駆使して、真夜中に名刺を印刷する裏技を紹介したいと思います。
丁寧に説明しているので、この記事を読めば簡単に名刺が作れると思います。
オススメの対象者
今回紹介する自作方法がオススメな方は次の通りです。

・時間帯問わず、短時間で名刺を作成・印刷したい方。
・印刷機・名刺用紙を持っていない方。
・名刺の紙にこだわりのない方。
・数枚だけ名刺が欲しい方。
・住所や屋号が正式に決定しておらず、とりあえず簡易的な名刺が欲しい方。
必要なもの

私が今回の名刺の自作に使ったものです。
・PC
・Word or PowerPoint
・USB or スマホ
・Cube PDF(無料ソフト)
・カッター
・定規
似たような機能のものがあれば、そっちで代用してもらって大丈夫です。
また、Microsoft Officeを持っていない方はgoogleスライドで代用ができると思います。(*操作方法が若干異なるとは思います。)
コンビニ印刷のデメリット

簡易的にできる分、やはりデメリットはあります。
やる時には、これらのデメリットを十分理解して作成してください。
印刷屋よりもクオリティが下がる
用紙もほぼ一択になり、デザインの個性は出せないです。
また、印刷のクオリティも比べてしまうと低いです。
店舗ごとに印刷クオリティが変わる
ローソンやファミマ等、コンビニごとに印刷の仕上がりが変わってきます。
そして、それぞれの支店ごとにも機械の新しさが違うので多少印刷の出来は変わってくるでしょう。
というか、同じ支店でも日によって印刷クオリティが違います(笑)
また、セブンイレブンの場合は印刷した際に裏面に「FUJIFILM」の文字が入ってしまうそうなので注意が必要です。
マルチコピー機のある店舗でしか印刷できない
コンビニでもマルチコピー機の置いてある店舗でしか印刷ができません。
名刺の単価が15円と高い
例えば印刷会社のラクスルに頼めば、約5円/枚~でできます。
しかし今回のコンビニ印刷だと、15円/枚となります。
10円も高くなってしまうのです。
また、スマホの名刺アプリで作成してしまうと、40円/枚~とより割高になります。
しかしその分デザイン性は増しています。
名刺の横幅が小さい
名刺のサイズは91×55 mmですが、今回の方法だと89×55 mmとなり、横幅が2 mm小さくなります。
名刺作成の流れ
私が実際に作成した時の流れを説明していきます。
1時間もあれば印刷までできるとは思います。
フォントや文字の大きさは自分なりにアレンジしていってくださいね。
①名刺データの作成
wordを開いて、用紙サイズをL判サイズの89 mm × 127 mmに変更します。
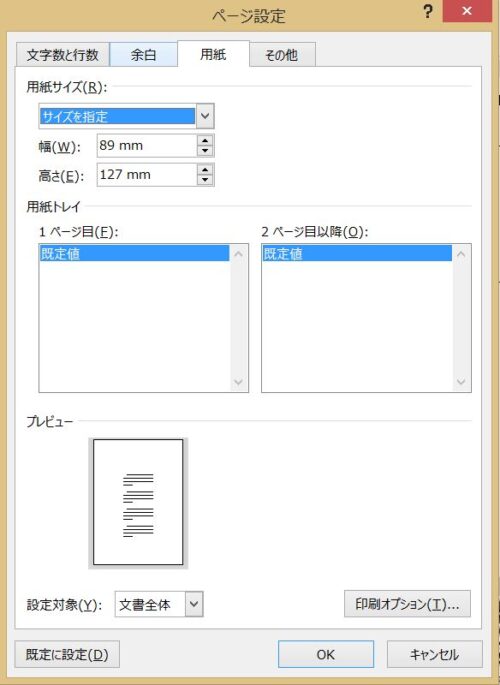
次に名刺の基準となる枠を配置します。
図形の挿入から89×55 mmの枠を挿入します。
この時、塗りつぶしはなしで、枠線の幅は最小値にしておきましょう。

テキストボックスにて、自身の名前を入れたい位置に配置します。
名前のフォントはMSゴシックの16 ptとしました。

肩書(フォント:MS明朝、大きさ:9 pt)やフリガナ(フォント:Century、大きさ:9 pt)を記載します。
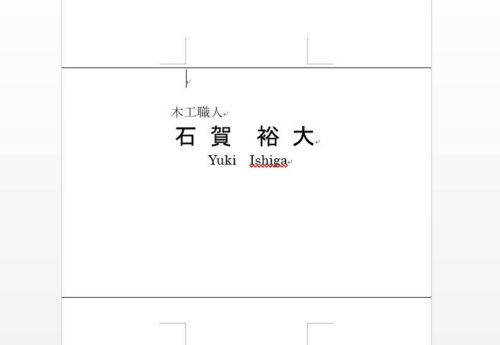
屋号(フォント:MS明朝、大きさ:12 pt)や相手に伝えたい情報(フォント:MS明朝、大きさ:8 pt)を載せておきます。
私はLINEのQRも名刺に載せちゃってますよ。
最近だとLINEを連絡手段で使う方が多いですし、お客さんもメールよりも気軽に連絡しやすいのではと思っているからです。

これで私が名刺に記載したいことは全て入れることができました。
ロゴが考えてある方は載せてもいいと思います。
最後に、名刺上にある全てのテキストボックス、画像、枠をグループ化させます。
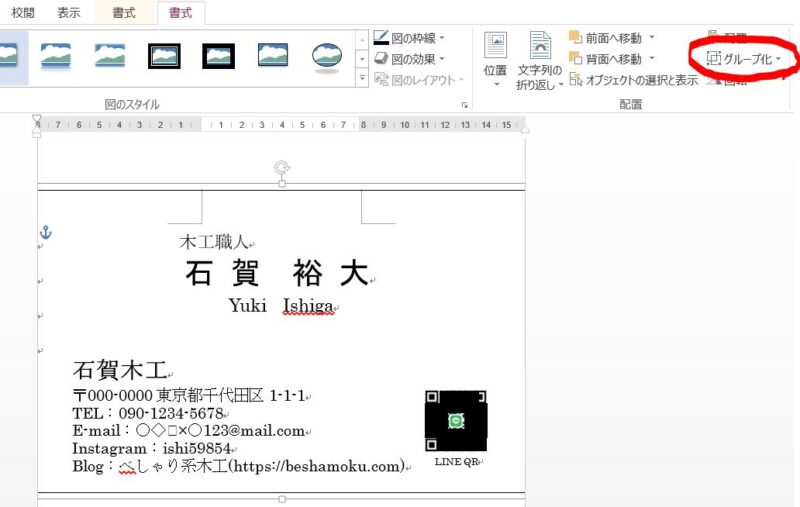
グループ化させたら、用紙と枠の左右と上を合うように配置します。

次にグループ化されている名刺を複写して、用紙と枠の左右と下を合うように配置します。
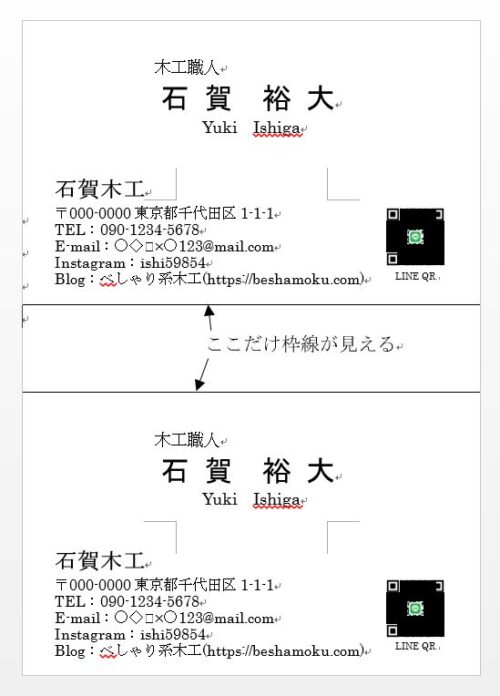
この残った黒枠線が名刺の切り取り線となります。
私は極力切る作業を減らしたいので、上下に寄せています。
しかし、印刷の際の余白の関係もあるので、ご自身で良い位置に配置してあげてください。
これにて名刺データの作成は終了です。
間違ってデータを消さないように、保存はしてくださいね。
ファイル形式の変換
名刺データは出来上がりましたが、このファイル形式ではマルチコピー機に送ることができないので、TIFまたはJPGファイルに変換してあげます。
TIFだと印刷できないかと思いましたが、私の最寄りのファミマでは印刷することができました。
ファイルの変換に使ったソフトは、「Cube PDF」です。
これは私がサラリーマン時代からお世話になっている無料ソフトです。
PDFへの変換だけでなく、TIFやJPGにも変換できる代物です。
詳しくは、ご自身の使用している検索エンジンや下記URLから調べてみてください。
(https://www.cube-soft.jp/cubepdf/?lang=ja)
ただ、あまりソフトを入れたくないという方もいるでしょう。
そういう方は、オンライン上で変換できるサイトもあるので、そちらで変換してみてください。
Cube PDFでの変化の仕方は、まず印刷のプリンターの中から、Cube PDFを選択します。
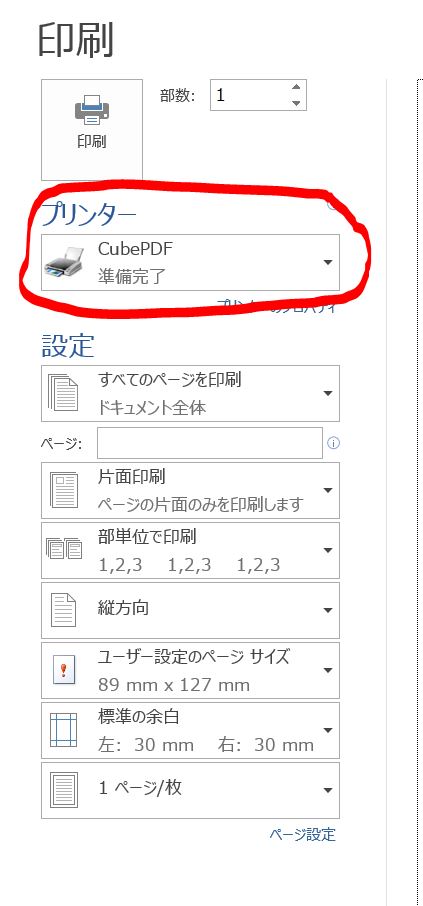
そうしたら、印刷ボタンをクリックします。
すると、Cube PDFの設定画面が出てくるので、ファイル形式や保存先を選んで変換します。
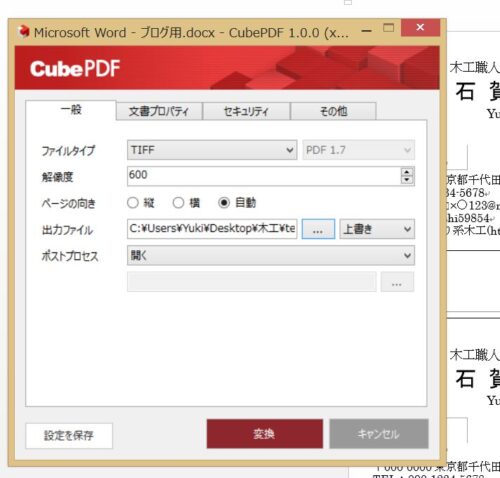
変換を押すと、無事にTIFファイルが出来上がります。
この時確認するのは、変換されたファイルの中身(名刺データ)が欠落や移動せずに正しく変換されているかです。
コンビニで印刷してから気づくと、二度手間になってしまいますからね。
コンビニで印刷
データをUSBに入れて、コンビニで印刷します。
USBがない場合は、DropboxやGoogle Drive等のクラウド上にファイルを保存し、スマホに各コンビニの専用アプリを入れておきます。

「写真サービス」を選択します。
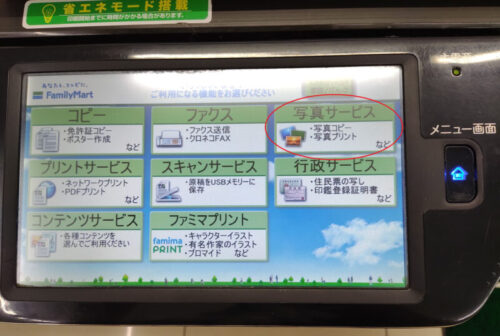
「写真プリント」を選択します。
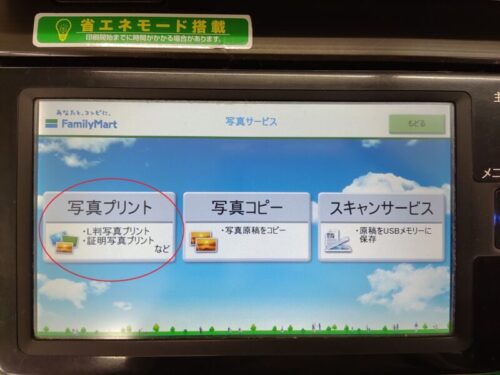
「L判写真プリント」を選択し、「L判30円」を選択します。
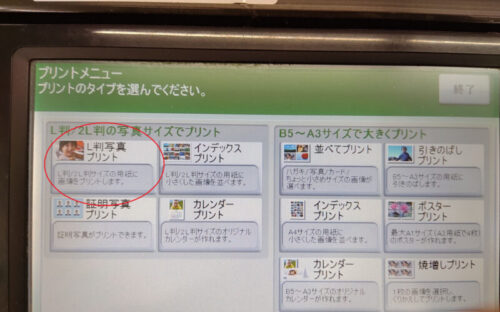
データの読み込み方法を選びます。
USBデータの方は「USBメモリー」を選択し、クラウド上のデータを送る方は「スマートフォン」を選択します。
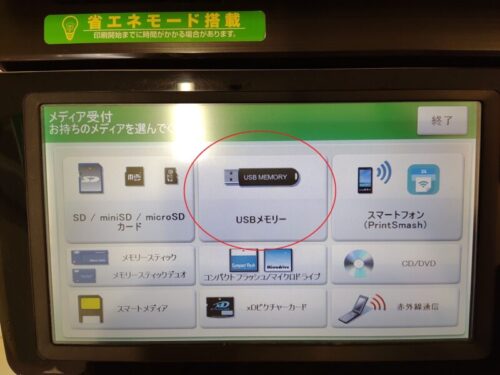
「USBメモリー」を選択すると、差し込み口が開くので所定の位置にUSBを差し込み、データを読み込ませます。

お金を入れて、印刷部数等を選んで印刷します。
この時印刷プレビューを見て、間違いがないかしっかりと確認しておきましょう。
また、印刷には約1分程の時間がかかるため、画面に出てくる間違い探しでもしながら時間を潰してください(笑)
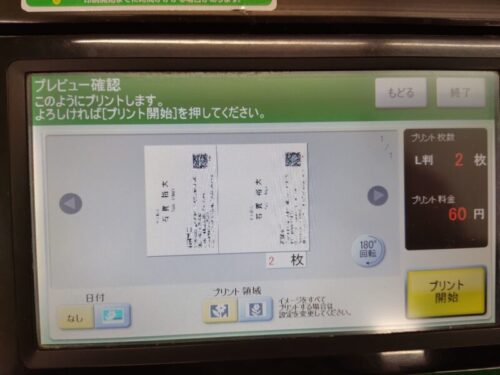
印刷物が出てきたら終了です。
名刺をカット
はさみで切ってもいいのですが、はさみだと切り口が少し汚くなるので、カッターを使うのをオススメします。
黒線の上をカッターで切ります。
完全に切り取れるまで、何度もカッターを通してあげましょう。

カットすることにより、一枚の印刷物から2枚の名刺が出来上がります。
完成
これにて完成です。

文字は十分読めると思います。
印刷機の調子が良い時は、かなり綺麗に印刷される時があります。
また、厚みは0.4 mm強もあるので、特厚の名刺になります。

まとめ
コンビニで印刷したにも関わらず、かなり良い名刺ができたんじゃないかと思います。
正直、コンビニで印刷したことを伝えない限りばれないレベルかと(笑)
また、一度作っておいて、作ったデータをクラウド上に入れておけば、出張先でもすぐ印刷できますよ。
至急名刺が入り用な方やマイ名刺が欲しい方は、ぜひお試ししてみてください♪
スポンサーリンク




コメント